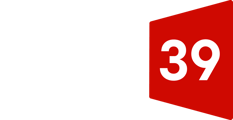Organize Files in Folders
- Navigate to the files tool:
- In your HubSpot account, navigate to Marketing > Files and Templates > Files.
- If you have a Marketing Hub Starter account, navigate to Marketing > Email, click the More tools dropdown menu in the left sidebar menu, and select File Manager.
- Click Create new folder.
- Give your folder a name and click Save.
- To move a file to a folder, browse through your files or use the search bar at the top to search by file name. To see archived files, click the Filter by dropdown menu and select Archived files.
- Hover over a file and click Move.
- Select the folder you want to move the file to and click Move. You can also move files in bulk by selecting the checkboxes to the left of the file names, then clicking Move at the top of the table.
- In your HubSpot account, navigate to Marketing > Files and Templates > Files. If you have a Marketing Hub Starter account, navigate to Marketing > Email, click the More tools dropdown menu in the left sidebar menu, and select File Manager.
Rename a File
- Navigate to the files tool:
- In your HubSpot account, navigate to Marketing > Files and Templates > Files.
- If you have a Marketing Hub Starter account, navigate to Marketing > Email, click the More tools dropdown menu in the left sidebar menu, and select File Manager.
- Hover over the file and click Rename.
- Enter a new name, then click Rename to save your changes.
File Visibility
To edit the visibility of your file:
- In your HubSpot account, navigate to Marketing > Files and Templates > Files.
- If you have a Marketing Hub Starter account, navigate to Marketing > Email, click the More tools dropdown menu in the left sidebar menu, then select File Manager.
- Select any files that you want to edit:
- To edit the visibility a single file:
- Click the name of the file.
- In the right panel, under File visibility on the web, click the dropdown menu and select a visibility option.
- To edit the visibility of multiple files at the same time:
- Select the checkboxes next to the files that you want to edit, then click Change file visibility at the top of the table.
- In the right panel, click the radio button next to the visibility option you'd like to switch to.
- To edit the visibility a single file:
- Editing the visibility option will adjust whether the URL is public and if it's indexed by search engines:
- File URL is public and indexed by search engines: this is the default setting for file URLs in the files tool. The file can be viewed by anyone with a link to this file URL. The file URL is also indexed in search engines.
- File URL is public but not indexed by search engines: this setting blocks your file's URL from being indexed by search engines but the file URL is still publicly accessible. The file can be viewed by anyone with a link to this file URL.
- File URL is not public and not indexed by search engines: with this setting enabled, only users in your HubSpot account with access to the file manager tool can view your file. If you want to share this file with anyone outside your team in HubSpot, you can generate a temporary private file URL that's valid for 24 hours.
View and Change a File's URL
- Navigate to the files tool:
- In your HubSpot account, navigate to Marketing > Files and Templates > Files.
- If you have a Marketing Hub Starter account, navigate to Marketing > Email, click the More tools dropdown menu in the left sidebar menu, and select File Manager.
- Click the name of the file.
- To change the subdomain that you're file is hosted on, click the File URL dropdown menu in the right panel and select one of your connected subdomains.
- To open the file in your browser, click Open file in a new window.
- To copy the URL, click Copy URL.
Replace a File
To replace a file with an updated version:
- Navigate to the files tool:
- In your HubSpot account, navigate to Marketing > Files and Templates > Files.
- If you have a Marketing Hub Starter account, navigate to Marketing > Email, click the More tools dropdown menu in the left sidebar menu, and select File Manager.
- Click the name of the file.
- At the bottom of the right panel, click Replace.
- Browse your computer hard drive and select a new file.
The old file may be cached for up to two hours after it's replaced, so you may not see the file update immediately.
Edit an Image File
- Navigate to the files tool:
- In your HubSpot account, navigate to Marketing > Files and Templates > Files.
- If you have a Marketing Hub Starter account, navigate to Marketing > Email, click the More tools dropdown menu in the left sidebar menu, and select File Manager.
- Click the name of the file.
- At the bottom of the right panel, click Clone and edit.
- Make edits to the clone of your file.
- Click Save.
Download, Archive, or Delete a File
- Navigate to the files tool:
- In your HubSpot account, navigate to Marketing > Files and Templates > Files.
- If you have a Marketing Hub Starter account, navigate to Marketing > Email, click the More tools dropdown menu in the left sidebar menu, and select File Manager.
- Click the name of the file.
- At the bottom of the right panel, click the More dropdown menu.
- Select Download, Archive, or Delete. You can also delete files in bulk from the files dashboard by selecting the checkboxes to the left of files, then clicking Delete at the top of the table.