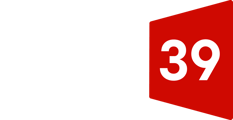Add users
- In your HubSpot account, click the settings icon settings in the main navigation bar.
- In the left sidebar menu, navigate to Users & Teams.
- In the upper right, click Create user.
- You can add your user(s) in a few different ways:
- Enter the email addresses into the Add email address(es) field. If you are adding multiple users at the same time, separate email addresses with a space. Then click Next.
- Import users from a CSV file. In Excel, add an Email column with the email addresses of your users, and save the file in a CSV format. Click A CSV file, then drag and drop your .csv file, or click choose file to browse files on your computer. Then click Next.
- If you have the Salesforce integration enabled, you can import users from Salesforce. Click Salesforce records. By default, all of your Salesforce users will be selected for import. Deselect the boxes next to any users you do not want to import, then click Next.
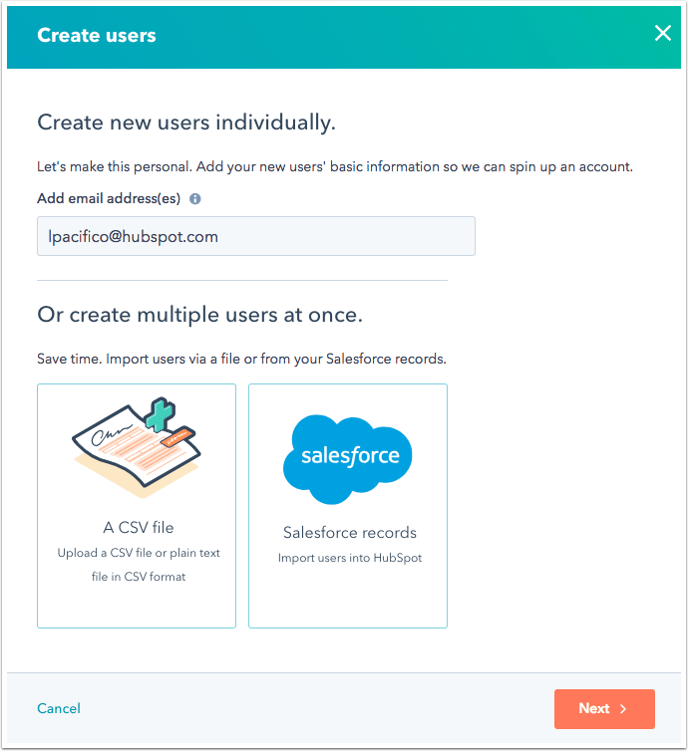
- Set up the permissions for your new users. If you've added multiple users, the permissions will be set for all selected users.
- If you've created roles, you can select a role for the users you've added to grant them the role's permission set. Click the Role dropdown menu and select the role you want the new user to have.
- If you've added a single user and want to give them Super Admin access, click the Actions dropdown menu and select Make Super Admin. If you've added multiple users, you can do this after adding them by clicking the name of a user, then clicking the Actions dropdown menu.
- If you've added a single user and want to add the user to a team, click the No team assigned dropdown menu below the user's email address and select the team.
- When you've finished setting up your users, click Next.
- By default, HubSpot sends a welcome email to new users with a link to set their password. If the user has already set up a HubSpot password for another account, you can skip sending the welcome email by selecting the Don't send a welcome email when this user is created checkbox.
- Click Send or Add to give the users access to your account.
The new user will then be sent the welcome email where they can set their password, or will have immediate access to the account. Once the new user logs in, they can set up their profile.