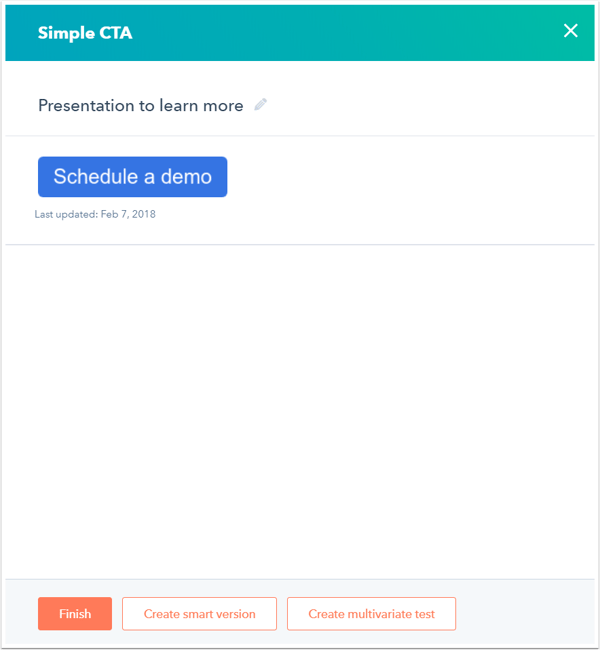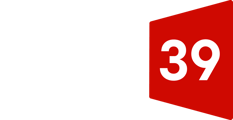A call-to-action (CTA) is a button you can use on your HubSpot content to drive prospective customers to your website, where they can then convert on a form and be added to your contacts database. CTAs should be visually attractive, action oriented, and easy to locate on your pages and emails.
Create a CTA
- In your HubSpot account, navigate to Marketing > Lead Capture > CTAs.
- Click Create CTA.
- In the slide-in pane, select Custom Button, then customize the CTA's style:
- Button content: enter the text that will display on your CTA button. You can also add emojis here. Your contacts and visitors will see the native emoji style for the device they're using (Mac, Windows, Chrome, Android, etc.).
- Button style: use the dropdown menu to select a style for your CTA button. If you want your button to look like a regular text link, select Link (No Style) from the dropdown menu.
- Button color: click the color picker or enter a custom color hex value in the Button color field.

If you want to use an image for your CTA instead of customizing the button, click Image Button:
- Click Upload and select an image file from your device.
- Click Browse images to select an image from your file manager. From the slide-in pane, select an image to use it as a CTA button.
- Adjust the Width and Height of the image button.
- Enter an Alt text for the image.

- When you're done editing your custom button or image button, click Next >.
- Next, configure your CTA options:
- CTA internal name: for organizational purposes, enter a name for your CTA that only you and the users in your account will be able to see.
- URL Redirect type:
- Select External website URL to link your CTA to an external page outside of HubSpot, then enter the website URL in the Enter URL field.
- Select HubSpot page or blog post to link your CTA to one of your HubSpot pages or blog posts, then select the page or post in the Choose a HubSpot page or blog post dropdown menu.
- Select Meeting link to link your CTA to a HubSpot meeting link, then select the meeting link in the Choose a meeting link dropdown that appears below.
- Select File link to link your CTA to a file in your file manager. Click Browse files and choose a file, then select the Open page in new window checkbox if you want visitors who click on the CTA to view the image in a new browser window.
- Link a HubSpot campaign: if you want to associate your CTA analytics with a campaign, click the dropdown menu and select a campaign.
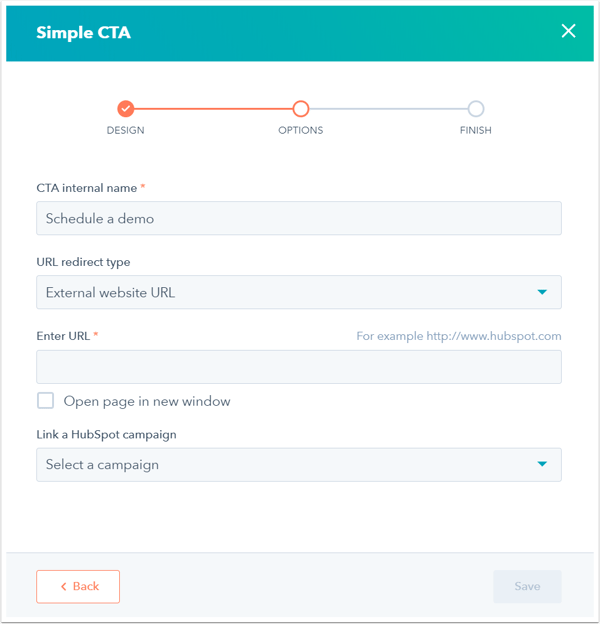 Your finished CTA will now show at the top of the pane. Click the pencil icon edit at the top to edit the internal name. Choose one of the following:
Your finished CTA will now show at the top of the pane. Click the pencil icon edit at the top to edit the internal name. Choose one of the following:
- Click Finish to save your CTA.
- Click Create smart version to create a smart CTA.
- Click Create multivariate test if you want to A/B test your CTA.