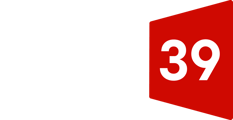HubSpot offers two options for incorporating team members into your meeting scheduling process:
- Group Availability: This scheduling page displays time slots where all selected team members are available simultaneously. It's ideal for allowing a contact to book a meeting with multiple team members at once.
- Round Robin Availability: This scheduling page shows individual availability for each selected team member. It enables a contact to book a meeting with any team member whose schedule aligns with theirs.
Note: You can also create a page for one-on-one meeting types, where clients can book time directly with one specific team member.
Creating a Scheduling Page
To set up a scheduling page:
-
In your HubSpot account, go to Library > Meetings Scheduler.
-
Click on Create scheduling page in the upper right corner.
-
Select your meeting type. Choose either One-on-One, Group, or Round Robin.
- One-on-One: The contact will schedule time with just you (or the user you're creating the scheduling pages for).
- Group: The scheduling page displays time slots where all selected team members are available to meet. You can use this option to help a contact book a meeting with more than one member of your team at once.
- Round Robin: This page shows the individual availability of all selected team members. Use this option to help a contact book a meeting with a team member whose availability aligns best with their schedule.
Note: Group and Round Robin scheduling are available with Sales Hub or Service Hub Starter, Professional, or Enterprise.

4. Complete the information on the Overview page. This includes the internal name of the meeting link, event title, location, videoconference link, and description.
5. Add team members using the dropdown menu to select who to include in this scheduler. For Round Robin pages, you can prioritize the contact owner's calendar by selecting the Prioritize contact owner checkbox. This ensures that if the contact is already owned by a team member, their scheduling page is shown first.
Note: Team members must have an assigned Sales Hub or Service Hub seat and a connected calendar to be added to a Group or Round Robin scheduling page.
6. Finalize the scheduling page by customizing additional options as needed, including the title, duration, time zone, availability window, and more.
7. Click the Form tab to customize the form contacts see when booking their meeting. By default, contacts will be required to enter their First Name, Last Name, and Email. If you are assigned a Sales Hub or Service Hub seat you can also add additional questions.
8. On the Automation page, you can adjust the automatic booking confirmation email or add additional reminder emails to be sent out before the meeting.
9. Once saved, copy the generated link and share it with your contacts.
Understanding Group and Round Robin Meeting Availability
The functionality of Group and Round Robin scheduling pages differs as follows:
Group Availability:
- HubSpot checks the custom availability set in the scheduling page against the integrated calendars of all selected team members, blocking off times when any member is busy.
- Contacts can book a meeting only during time slots when all selected team members are available.
- Upon booking, the meeting appears on each participant's calendar, and the meeting creator receives a notification.
Round Robin Availability:
- HubSpot checks the custom availability against each team member's integrated calendar, blocking off times when no members are available.
- Contacts can select any time when at least one team member is available.
- The meeting is assigned to the available team member with the fewest meetings scheduled to ensure an even distribution.
- If the Prioritize contact owner setting is enabled and the contact is owned by a team member, that owner's scheduling page is displayed first, provided they are part of the scheduling page and available.
Note: If a team member's calendar is disconnected, HubSpot assumes they are always available. This can lead to scheduling conflicts, as meetings booked during such times won't appear on the disconnected calendar.
By effectively utilizing these features, you can streamline the scheduling process, ensuring efficient coordination between your team and contacts.