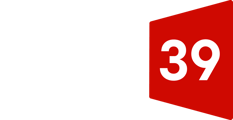Creating a New Social Post
- In your HubSpot account, navigate to Marketing > Social.
- In the upper right, click Create social post.
- In the right panel, select the social network to publish your social post to. You can publish social posts to Facebook, Instagram, Twitter, or LinkedIn. After you finish creating the content of your post, you'll be able to select additional networks to publish to.
Editing Post Content
- In the text box, enter the content for your social post.
- To add emojis to your post, click the emoji icon.
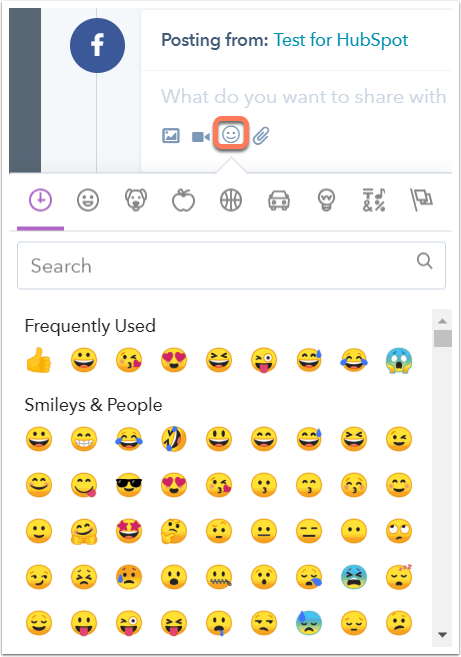
Add hashtags to your posts using the # symbol. Hashtags will not be hyperlinked in the drafted post or in the preview, unless you're previewing a Twitter post. The hashtag will be hyperlinked after you publish the post.
Tag or @Mention Other Accounts
If you're creating a LinkedIn, Facebook, Instagram, or Twitter post, you can use the @ symbol to mention or tag other accounts:
- LinkedIn: LinkedIn's API only allows mentions or tags for LinkedIn company pages. You cannot mention or tag individual LinkedIn users when creating a social post in HubSpot.
- Facebook: Facebook's API only allows mentions or tags for Facebook pages. You cannot mention or tag individual Facebook users or Facebook events when creating a social post in HubSpot.
- Instagram: mentions will not be auto-completed, but Instagram will acknowledge the mention when the post is live.
- Twitter: only Twitter accounts you follow will appear in the auto-complete dropdown menu. To mention Twitter accounts you don't follow, enter the full Twitter handle. Twitter will acknowledge the mention when the post is live.
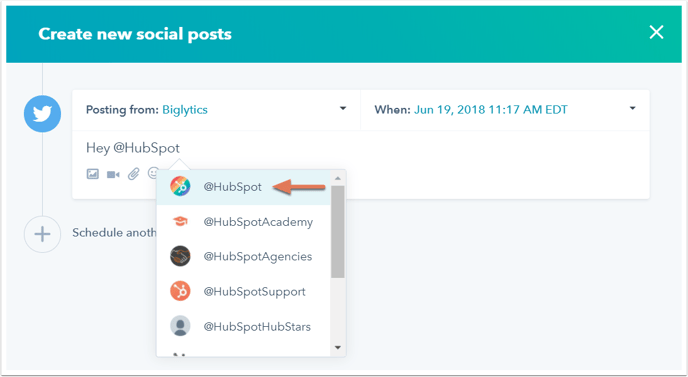
Attaching links or HubSpot content
After you've drafted your post content, choose the content you're going to promote.
- To attach a HubSpot-hosted blog post or landing page to your post, click the attach icon attach and select the blog post or landing page, then click OK. This will insert the title and link of your content directly into your social post.
- If you want to share content that isn't hosted on HubSpot, enter the content link directly into the text box.
- Once you've added the content link, a post preview will be generated from the content metadata. This will include a picture (if available), title, meta description (if available), and link.
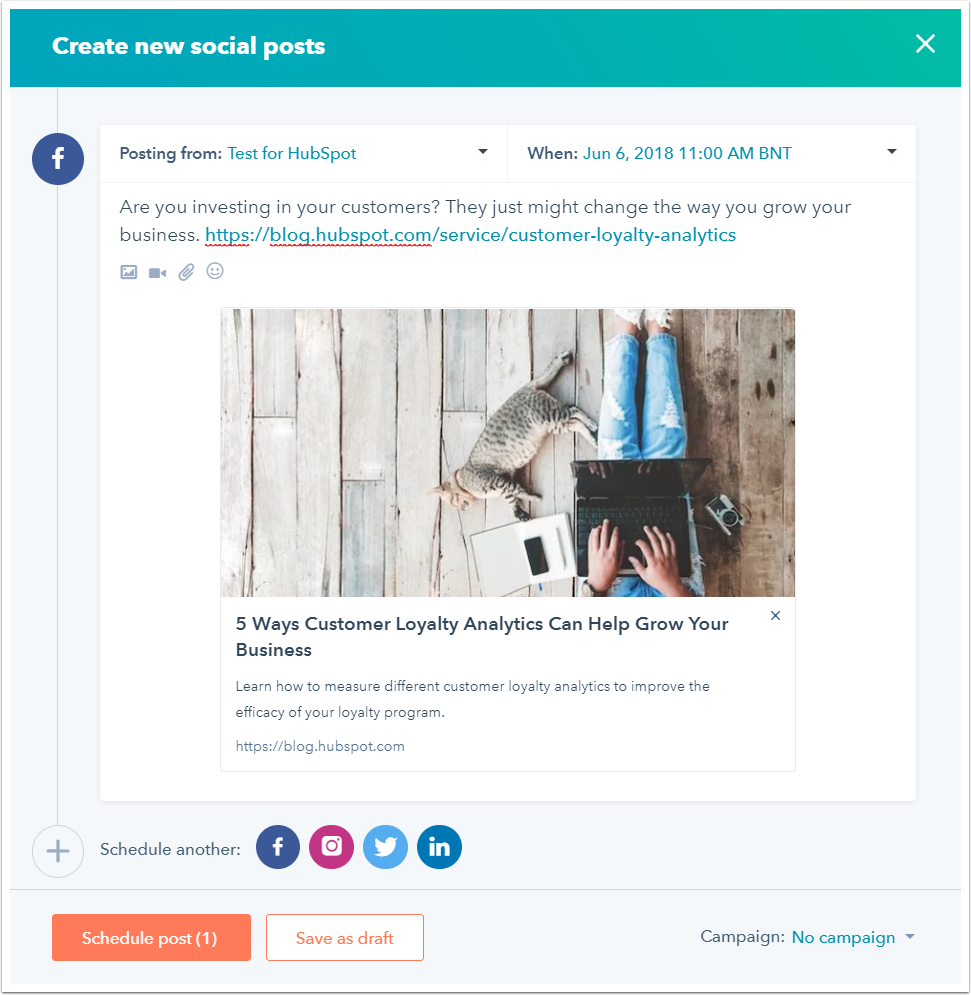
Note:
Instagram does not support links in posts.
By default, the HubSpot social tool will shorten links in your social post to a hubs.ly link. If you own a branded short domain on Bitly, you can connect your Bitly account to HubSpot to use your branded short domain for links in social posts.
You cannot use custom tracking URLs in social posts published through HubSpot. HubSpot automatically adds tracking parameters to posts published through the social tool to track traffic back to the original post.
Inserting Images
After you've added the content for your post, you can insert an image.
- To insert an image, click the image icon.
- You can select an existing image in your file manager, or click Add image to upload a new image from your device or a URL.
- To use a stock image from Shutterstock, click into the search bar and enter a search term, then press the Enter key and click the Stock images tab. Click an image to review its details, then click Insert to add it to your social post.
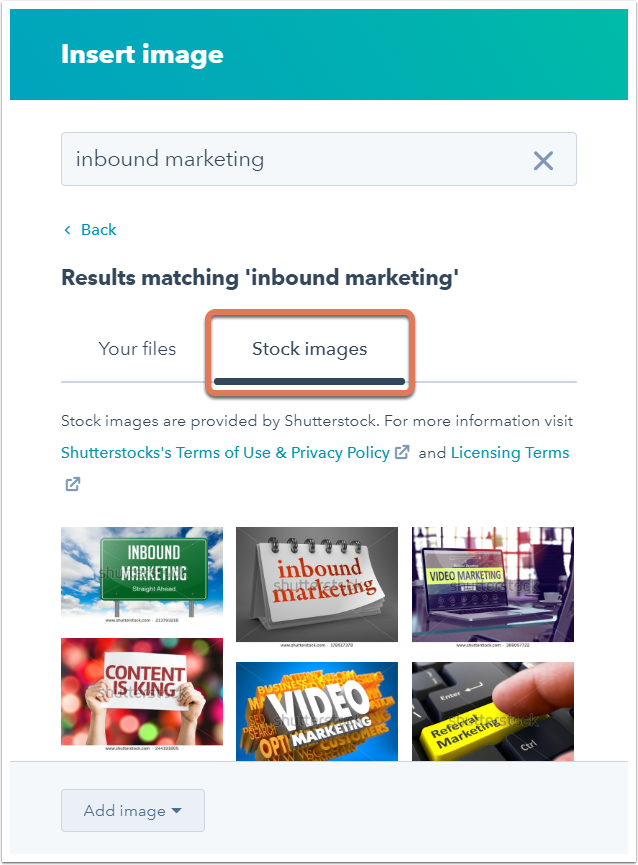
If you're posting to Facebook, LinkedIn, or Twitter, you can post up to four images in one social post. Click the image icon again to insert another image.
Note:
Images must be uploaded in one of the following formats: png, jpg, jpeg, gif.
You can only insert one image for an Instagram post.
Animated GIFs will play on Twitter and LinkedIn, but will not play on Facebook or Instagram.
Inserting Video
If you're posting to Facebook, Instagram, Twitter, or a LinkedIn Company Page, you can insert a video by clicking the video icon. You can select an existing video in your file manager, or click Upload videos to upload a new video from your device.
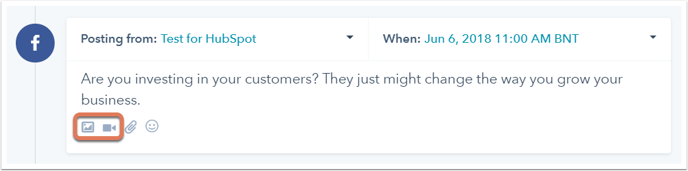
Please note:
- Videos must be uploaded in one of the following formats: mp4, avi, mov, mpeg4, or m4v.
- Video uploads cannot exceed 20 minutes in length.
Publishing or Scheduling Posts
The composer will automatically select a publish time based on your social publishing schedule, but you can change the date by clicking the When dropdown menu. You can select a specific date and time, or click Publish now to publish the social post immediately.
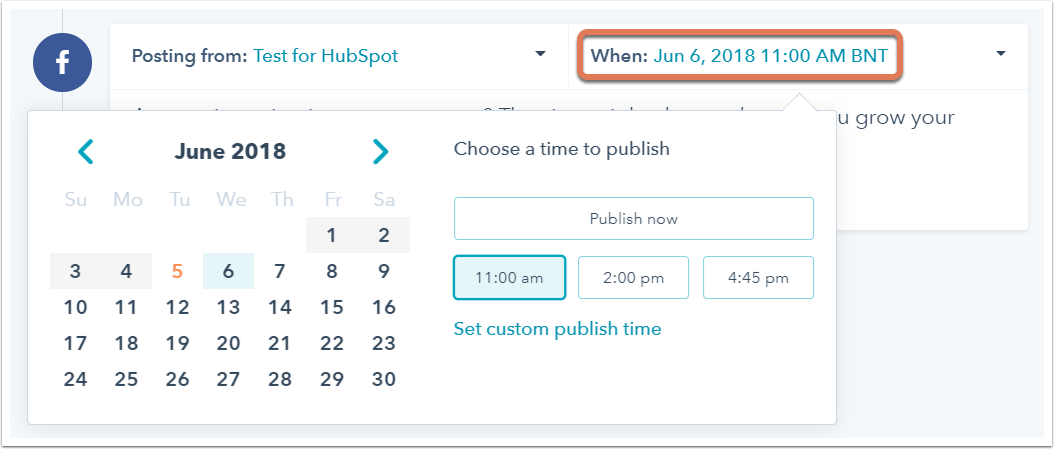
You can optionally select a HubSpot campaign to associate with the social post. In the bottom right, click the Campaign dropdown menu and select a campaign or click Create a new campaign.
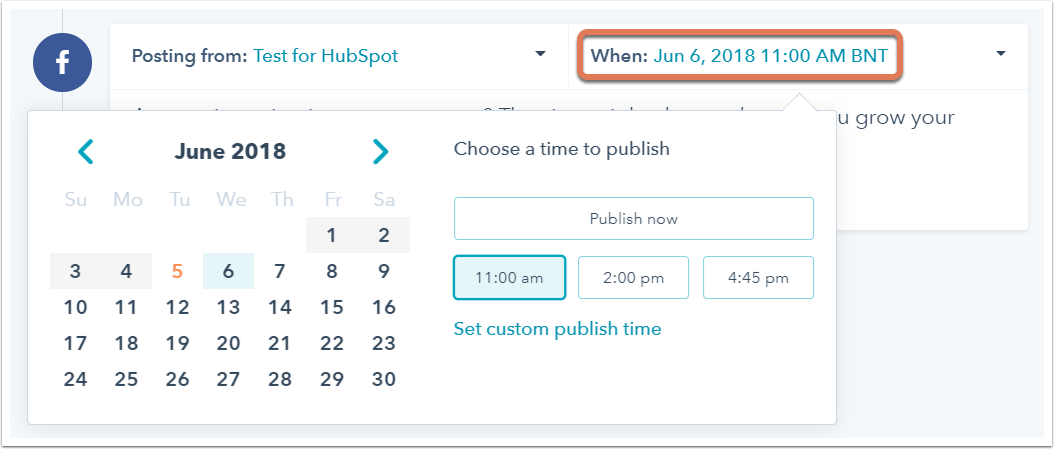
Once you've finished setting up your social post, you can choose to publish another post or publish to another social account by clicking the corresponding social icon next to Schedule another. This will automatically duplicate your existing post content into the new post.
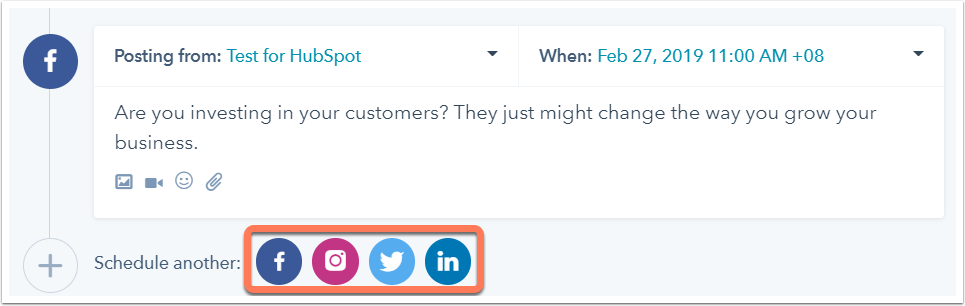
In the bottom left, click Schedule post or Publish post now to publish the post immediately.