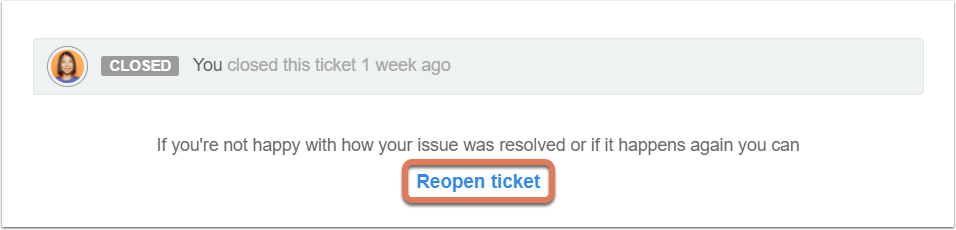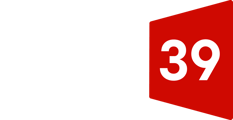Contacting HubSpot Support
To contact HubSpot Support:
- In the Support section of the help panel, click Contact support.
- To start a chat conversation, select Chat at the top of the help panel. Then, enter a message into the message field and then hit enter. Depending on support volume, chat support may not be available.
- To have a HubSpot support representative call you, select Call me at the top of the help panel. Then, enter the Problem overview and Description for what you'd like help with. Then, enter the phone number that you'd like to be called at. Depending on support volume, callback support may not be available.
- To start an email conversation, select Email at the top of the help panel. Then, select your preferred language. Then, enter the Problem overview and Description for what you'd like help with. You can attach any relevant screenshots by clicking the attach icon attach.
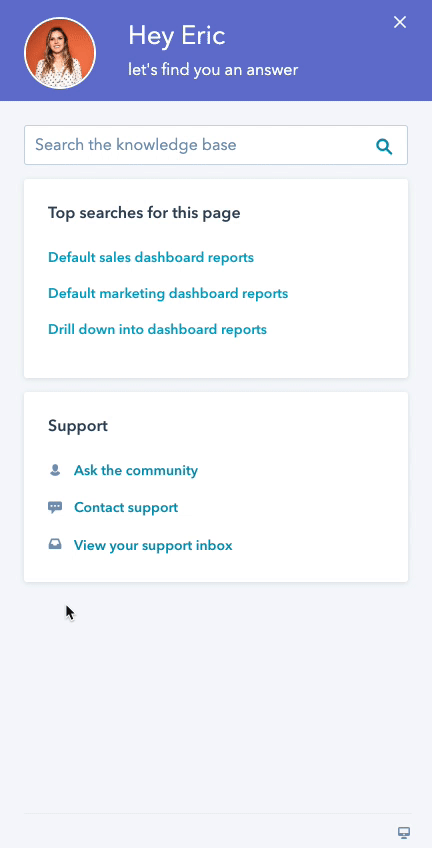
After you enter information about your issue, submit the ticket to get assistance from HubSpot Support:
- If you're submitting a call-back request or web ticket, click Submit.
- If you're starting a chat, click Send message.
Viewing Your HubSpot Support Inbox
To enter your support inbox, click View your support inbox at the bottom of the help panel. Your support inbox allows you to get in touch with HubSpot support, as well as view your account's current and past tickets with HubSpot support.
- To create a new support ticket, click Create Ticket in the top right.
- To search and browse past tickets to see how they were resolved, use the search bar in the upper left.
- In the left sidebar menu, filter between All, Open, Closed, and Favorite tickets. If you're an account admin, you'll also see a dropdown menu where you can choose between seeing all tickets for all users in your account or just tickets you've submitted.
- Below the left sidebar menu, you'll see your most recent support tickets. Click a ticket to go into the specific conversation to reply to, close, or reopen the ticket.
- To access a ticket easily from the Favorites filter in the left sidebar menu, click favorite Favorite this ticket in the upper right.
- In the ticket body, view your past interactions with HubSpot Support on the ticket.
- In the text box at the bottom of the ticket, reply to your support ticket and continue in-progress conversations.
- When you're satisfied with the answer or solution you've received, click Close this ticket.
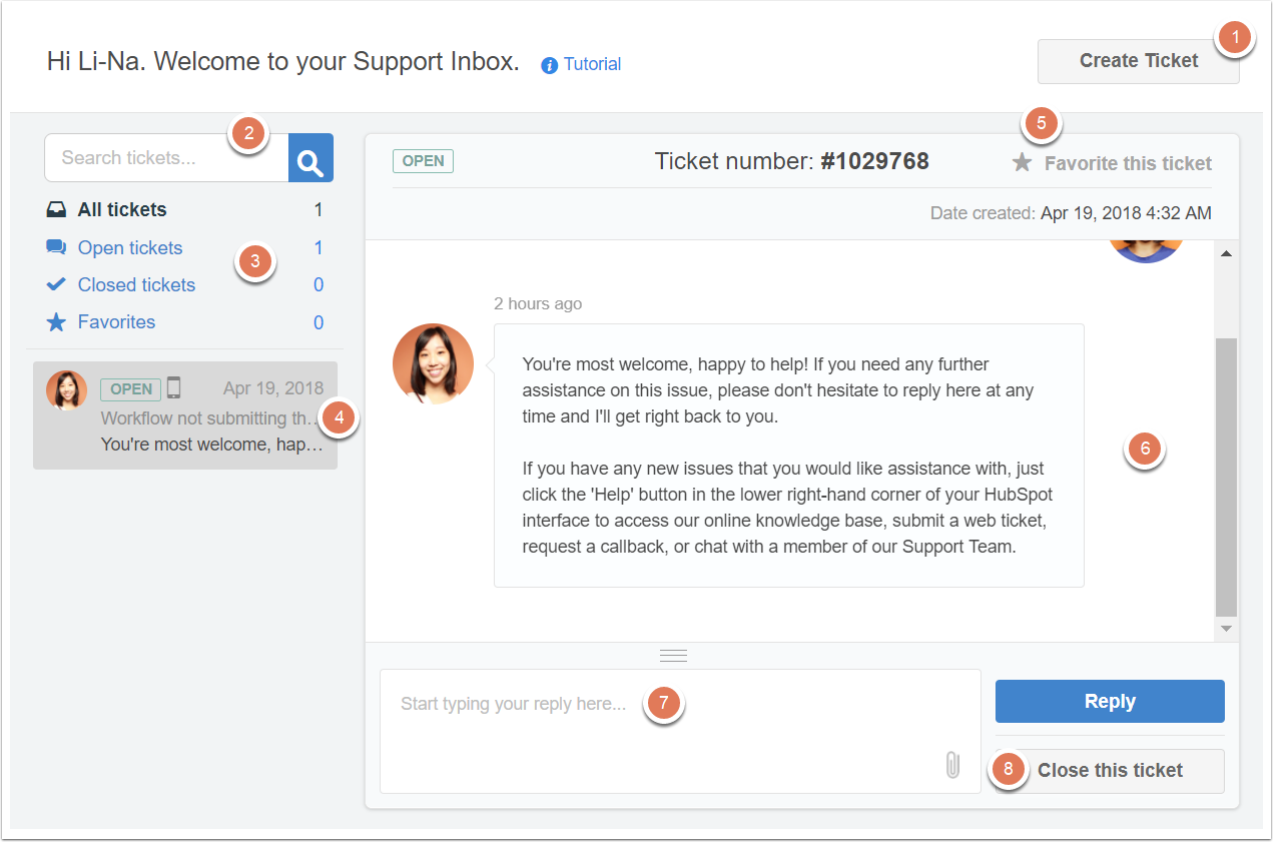
If an old issue in a closed ticket resurfaces, you can click Reopen ticket at the bottom of the ticket to reopen the issue with HubSpot Support.